Pubblico un articolo di Muflone (che ringrazio) che potrete trovare << QUI >> permettendomi di aggiungere la parte riguardante Ubuntu 11.04.
Nonostante utilizzi repositori per Ubuntu 10.10 Maverick funziona anche per Ubuntu 10.04 Lucid
Testato personalmente su Ubuntu 10.04 Lucid 64 bit e Ubuntu 11.04 64bit
(troverete la guida per l'installazione su natty in fondo al post)!
C’è chi lo ama e c’è chi lo odia ma l’indicatore dei messaggi presente nelle ultime versioni di Ubuntu è sicuramente un’idea innovativa e interessante.
Mozilla Thunderbird di serie non fornisce nessuna funzionalità di integrazione all’interno di questo menu, per cui chi vuol utilizzarlo, di solito è obbligato a ripiegare su Evolution. Ruben Verweij ha pensato a questa carenza e ha sviluppato Thunderbird Indicator, un’estensione per il programma di posta Mozilla che risolve questo problema.
Il pacchetto attualmente esiste soltanto per Maverick ma risulta funzionare anche su Ubuntu Lucid 10.04, vediamo quindi come installarlo, seguirò totalmente la maniera grafica, chi sa utilizzare il terminale saprà abbreviare di molto questo percorso.
Iniziamo a procurarci la chiave di cifratura del repository, dal menu Applicazioni ➔ Accessori ➔ Password e chiavi di cifratura. Avviata l’applicazione eseguiamo la ricerca con l’icona sulla barra degli strumenti.
Immettiamo il numero di chiave FA2725F5 che corrisponde all’autore del repository.
Verrà trovata una chiave soltanto a nome Launchpad Wallpaper Stacks, cliccare sulla chiave ed esportarla mediante l’icona di salvataggio posta in alto. Salvando il file all’interno della propria cartella Home, sarà più facile da ritrovare successivamente.
Per importare la chiave crittografica avviare l’applicazione Sorgenti software dal menu Sistema ➔ Amministrazione e spostarsi sulla scheda Autenticazione.
Nota bene: Gli utilizzatori di Maverick Meerkat 10.10 possono trovare il collegamento Sorgenti software all’interno dell’Ubuntu Software Center semplicemente aprendo il menu Modifica.
In basso è presente il pulsante Importa file chiave che consente di caricare il file della chiave appena esportata. Non appena eseguita l’importazione si vedrà la chiave nell’elenco sopra col nome Launchpad Wallpaper Stacks.
Nella stessa finestra Sorgenti software spostarsi alla scheda Altro software e premere il pulsante Aggiungi.
Sul campo Riga APT inserire, su una sola riga:
deb http://ppa.launchpad.net/ruben-verweij/thunderbird-indicator/ubuntu
maverick mainFatto ciò, il repository è stato aggiunto, chiudere la finestra dal pulsante Chiudi e quando sarà richiesto, aggiornare i repository premendo su Ricarica.
Se venisse riportato l’avviso:
W: Errore GPG: http://ppa.launchpad.net maverick Release: Le seguenti firme non sono state verificate perché la chiave pubblica non è disponibile: NO_PUBKEY DBEAC8F5FA2725F5
Allora non si è eseguita correttamente l’importazione della chiave, non è un errore importante ma abbastanza noioso da vedere ad ogni aggiornamento, rieseguire correttamente il passaggio di importazione della chiave.
Al termine dell’operazione sarà possibile installare il software tramite Ubuntu Software Center. Il pacchetto si troverà col nome Thunderbird Indicator, eseguire l’installazione normalmente.
Chi utilizzerà il terminale per l’installazione dovrà fare riferimento al nome del pacchetto xul-ext-indicator.
Riavviare Mozilla Thunderbird per godersi sin da subito l’integrazione col menu dei messaggi. Il menu resterà attivo anche dopo la chiusura di Thunderbird in modo da consentire anche l’apertura del programma attraverso il menu dei messaggi.
Al ricevimento di un nuovo messaggio, oltre a diventare verde la bustina del menu indicatore dei messaggi, sarà mostrata anche la notifica nello stile moderno di Ubuntu.
Se lo si desidera, è possibile disattivare le notifiche classiche di Thunderbird semplicemente dal menu Modifica ➔ Preferenze.
Basterà togliere la spunta da Mostra un avviso per non ricevere più le notifiche classiche di Thunderbird. Non sarà neanche necessario riavviare l’applicazione.
In caso di malfunzionamento dell’indicatore assicurarsi di aver installato il pacchetto python-indicate, normalmente presente su Ubuntu.
Un grazie a Muflone
In caso di malfunzionamento dell’indicatore assicurarsi di aver installato il
per prima cosa importiamo il PPA disponibile << QUI >>
Installazione per Ubuntu 11.04 Natty
In caso di malfunzionamento dell’indicatore assicurarsi di aver installato il
per prima cosa importiamo il PPA disponibile << QUI >>
sudo add-apt-repository ppa:ruben-verweij/thunderbird-indicatoraggiorniamo con un update
Installiamo il pacchetto"xul-ext-indicator" con il comandosudo aptitude update
Potete utilizzare anche la versione apt-get dei comandi come di seguitosudo aptitude install xul-ext-indicator
sudo add-apt-repository ppa:ruben-verweij/thunderbird-indicatorA questo punto potreste eliminare completamente evolution dal vostro computer con il comando
sudo apt-get update
sudo apt-get install xul-ext-indicator
(aptitude vi segnalerà che evolution è raccomandato da molto pacchetti gnome, dovrete scegliere l'opzione che vi indica di lasciare tali raccomandazioni insoddisfatte!)sudo aptitude remove evolution



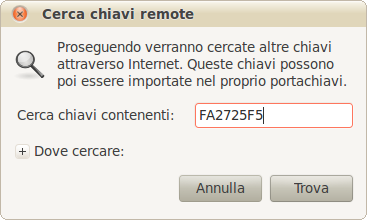
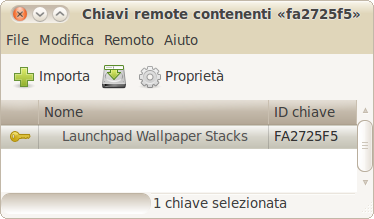
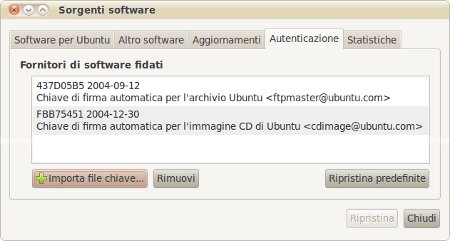
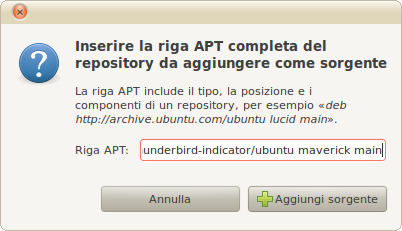

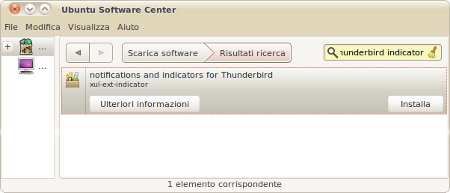
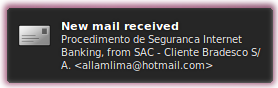
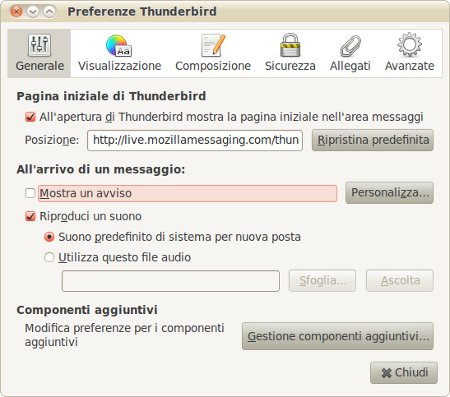
Grazie, è veramente utile.
RispondiElimina